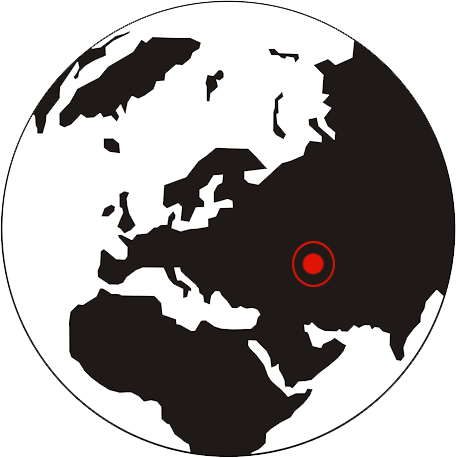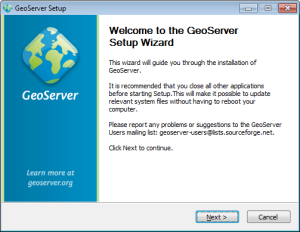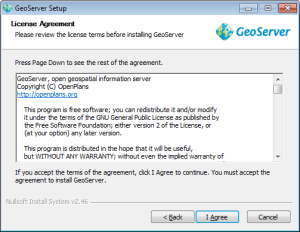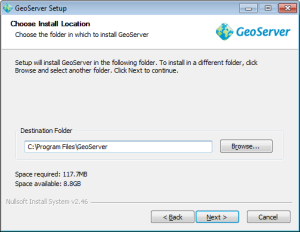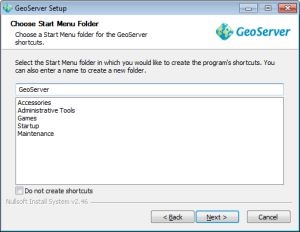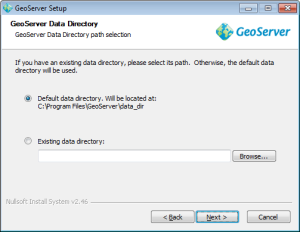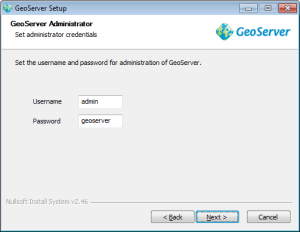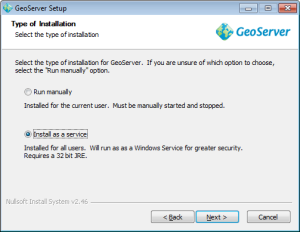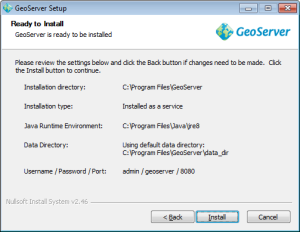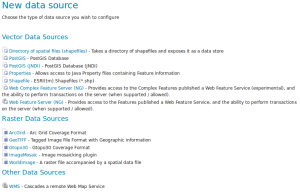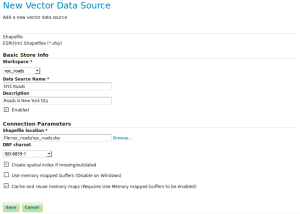Знакомство с GeoServer. Вы установите ГеоСервер на свой ПК, ознакомитесь с интерфейсом, опубликуете свои геоданные.
На основе ГеоСервер работают фактически все современные коммерческие и некоммерческие картографические веб-платформы. Для работы будет необходимо интернет соединение!
Если на второй части работы возникнут трудности, переходите к третьей. По второй части работы, в случае необходимости, будет записано обучающее видео. Однако прежде чем задавать вопросы, попробуйте самостоятельно решить вашу проблему пользуясь Гуглом.
_____________________________________________________________________________________
1АЯ ЧАСТЬ РАБОТЫ
1. GeoServer – это Javа-сервлет. Он работает внутри контейнера сервлетов, например Apache Tomcat. Прежде чем ставить ГеоСервер, убедитесь, что на вашем ПК стоит Java 8, cкачать которую в случае чего можно и нужно ТУТ.
БУДЬТЕ ВНИМАТЕЛЬНЫ!!! Для стабильной работы нужна именно 8ая версия.
2.После того, как вы скачали дистрибутивы ГеоСервера, а их можно получить ТУТ. Начните его устанавливать как обычное приложение до шага Java Runtime Environment.
3. Дойдя до шага Java Runtime Environment, впишите директорию jre8 у Java. Обычно это C:\Program Files\Java\jre8.
Примечание
Не пишите \bin в JRE. Если java.exe у вас расположена в C:\Program Files (x86)\Java\jre8\bin\java.exe, то вашу директорию на этом шаге нужно написать как C:\Program Files (x86)\Java\jre8..
4. Штатно продолжать. На шаге, где вам предложат пароль и логин, либо измените, либо оставляйте как есть.
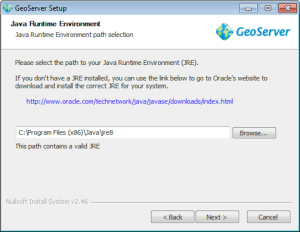
5. Измените порт ГеоСервера на 8080, далее следуйте по изображениям.
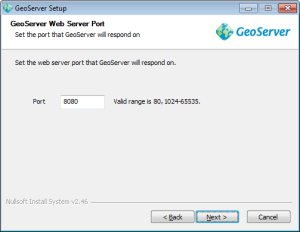
6. Выберите пункт Geospatial ‣ Web Services ‣ GeoServer ‣ Start GeoServer в меню. Приложению потребуется некоторое время для запуска. Будет черное окно на мгновенье, которое потом исчезнет.
7. Перейдите на веб-страницу http://localhost:8080/geoserver/web (или http://localhost:8082/geoserver/web, если вы не меняли порт) в браузере, откроется ГеоСервер.
8. Вы должны войти, используя имя пользователя admin и пароль geoserver (если вы их не меняли на шаге установки). После этого вы увидите admin page.
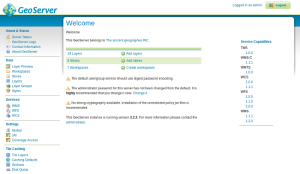 .
.
Изучите интерфейс, сделайте описание по каждому пункту меню.
9. Пункт Layer Preview, расположенный слева сверху в меню Data, позволит вам посмотреть все слои, загруженные на сервер.
Нажмите на ссылку OpenLayers на любом из слое, откроется веб-карта.
____________________________________________________________________________________
2АЯ ЧАСТЬ РАБОТЫ
Пришло время загрузить собственные данные на ГеоСервер.
1. Выберите у себя на ПК shp данные (можно какой-нибудь один слой).
2. Создайте в коневой папке ГеоСервера хранилище для своих данных в директории \data_dir, например, E:\GEOSERVER\GeoServer 2.13.2\data_dir\data\hydro_test.. Вставьте в эту папку данные.
3. В ГеоСервере перейдите по Navigate to Data ‣ Workspaces.
4.Кликните по Add new workspace . Введите название по вашему желанию.
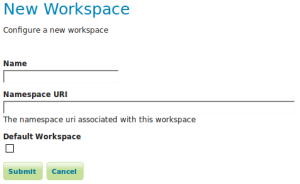 .
.
5. Перейдите Data‣Stores. Нажмите the Add new Store. Кликните по Shapefile. Откроется страница The New Vector Data Source. Заполните поля для файла. Будьте внимательны с указанием расположения вашего файла!
6. Подготовьте последние корректировки для публикации данных. На странице New Layer, кликните на Publish у своего слоя. Проверьте информацию по датумам, введите требующиеся данные.
Проверьте работоспособность вашего слоя так же, как вы смотрели данные в первой части работы.
_______________________________________________________________________________________
3ЬЯ ЧАСТЬ РАБОТЫ
1. Изучить и дать описания протоколам http и https.
2. Изучить и описать ошибки HTTP.
3. Изучить и описать API (что это, для чего и т.п.). В качестве картографических примеров вам необходимо изучить Гугл-, Яндекс Карты API и еще 3 по выбору.